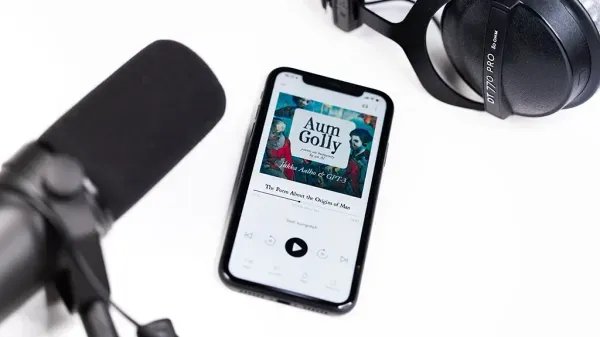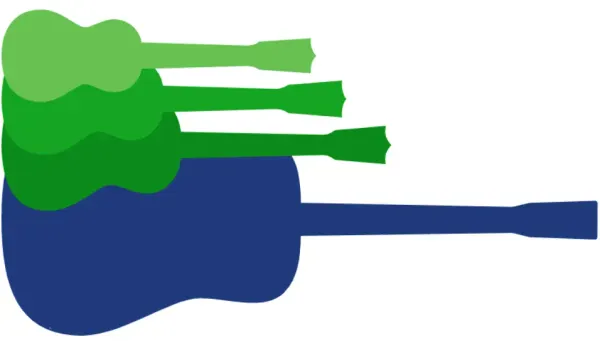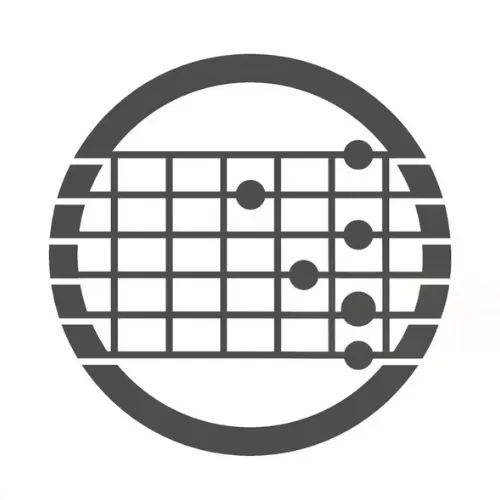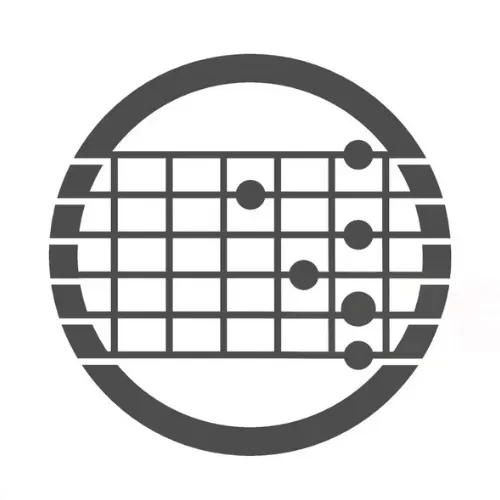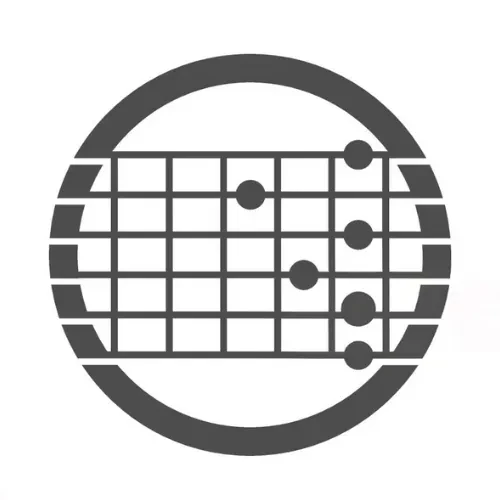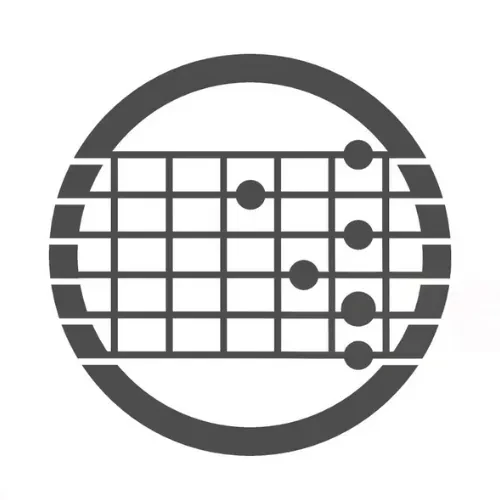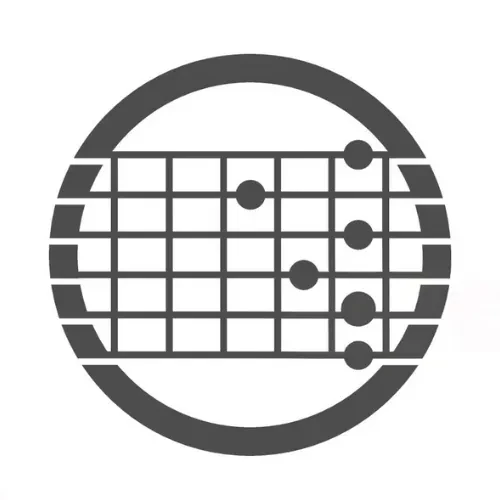Почему микрофон тихо работает на ПК?
Причин того, что микрофон на ПК работает тихо, может быть несколько: от микрофона до кабеля и компьютера (аппаратного и программного). К счастью, люди используют микрофоны уже около 145 лет. Поэтому мы хорошо научились определять проблемы, связанные с недостаточно громким или "горячим" микрофоном.
Наличие контрольного списка, по которому можно пройти, если микрофон не работает или работает тихо, поможет вам найти причину проблемы гораздо быстрее. Итак, в этой статье я подробно рассмотрю наиболее распространенные причины, по которым микрофон работает слишком тихо на ПК. И как решить каждую из них.
Починить или заменить?
Прежде чем мы перейдем к рассмотрению вопроса о том, как исправить слишком тихий микрофон на ПК, необходимо отметить одну важную вещь. Если микрофон не соответствует требованиям, предъявляемым к записи, никакие настройки не помогут решить проблему.
Аналогично, если микрофон был каким-либо образом поврежден или просто выработал свой ресурс, его необходимо заменить, а не настраивать. То же самое можно сказать и о других элементах аппаратуры в цепи записи. Например, интерфейсы, кабели, порты и даже сам компьютер.
Так почему же ваш микрофон такой тихий на ПК?
Приведенные здесь причины являются одними из наиболее распространенных. Однако это ни в коем случае не должно рассматриваться как исчерпывающий список причин, вызывающих тихий звук микрофона на ПК.
Несовместимость
Причин несовместимости некоторых микрофонов с ПК или ноутбуком может быть несколько. В большинстве случаев проблема связана с программным обеспечением. Иными словами, используемое программное обеспечение для записи не поддерживает подключенный микрофон из-за его устарелости или просто несовместимости.
Большинство микрофонов имеют сопутствующее программное обеспечение. Поэтому использование того же микрофона в DAW или в Skype обычно не вызывает проблем. Однако некоторые микрофоны не всегда совместимы с этим ПО.
Конструкция микрофонов для низкоуровневой записи
Некоторые микрофоны специально разрабатываются и создаются с учетом особенностей низкоуровневой записи. Такие микрофоны не очень "горячие". Это означает, что они не обладают большой или чувствительной реакцией на входной сигнал. Поэтому без существенного усиления, например, с помощью мощного микрофонного предусилителя, он всегда будет выдавать низкий сигнал.
Микрофон низкого качества
Существуют тысячи дешевых микрофонов. И некоторые бюджетные микрофоны удивляют и впечатляют пользователей на протяжении многих лет. Однако большинство дешевых микрофонов имеют низкое качество изготовления. Это означает, что они не могут воспроизводить адекватный звук при записи.
Микрофон требует внешнего питания или предусилителя
Если вы используете USB-микрофон, это не является проблемой. Однако большинство XLR-микрофонов требуют питания для достижения необходимой громкости, чтобы сделать достойную запись. Поэтому в таких случаях потребуется дополнительное аппаратное и/или программное обеспечение.
Способы устранения тихого микрофона

Большинство способов устранения неисправности тихого микрофона на ПК не требуют больших денежных затрат. Но если ни один из них не помог, проблема может быть более сложной, или требуется замена аппаратного обеспечения. В этом случае лучше обратиться за советом к специалисту.
Проверьте соединения
Это может показаться очевидным, и вы, возможно, подумаете, что я оскорбляю ваш интеллект, но вы будете удивлены, как часто это происходит. И поскольку это происходит практически со всеми, стоит обратить внимание на это в первую очередь.
На кабели наступают и выдергивают их из гнезд. Иногда они падают, в результате чего повреждаются мелкие компоненты, или паяные соединения становятся сухими и не пропускают сигнал. Микрофон может выглядеть нормально благодаря прочному стальному каркасу, но что-то внутри могло разболтаться.
Аналогичным образом необходимо проверить порты на ПК, ноутбуке и интерфейсе. Если порты и соединения кажутся надежными, проверьте кабель. Если микрофон требует фантомного питания, убедитесь, что переключатель фантомного питания на интерфейсе включен.
Проверьте мастер-громкость
Опять же, это может показаться очевидным, но это возможная причина и, опять же, происходит чаще, чем вы думаете. Итак, начните с нажатия на значок звука на панели инструментов (обычно в нижней части экрана). Убедитесь, что громкость увеличена или, по крайней мере, находится на приемлемом уровне, чтобы обеспечить слышимость воспроизведения.
Если проблема не в уровне громкости операционной системы, а в использовании стороннего приложения, например Skype или Streamlab, проверьте регулятор основной громкости в программе. Некоторые приложения, например Skype, имеют параметры, позволяющие автоматически регулировать громкость.
Теперь рассмотрим настройку основной громкости в различных операционных системах:
Windows 10, 11
- Щелкните на значке Windows. Или нажмите кнопку Windows на клавиатуре.
- Откройте меню настроек.
- Откроется окно с категориями настроек. Выберите "Система".
- В следующем окне будет отображен список системных настроек. Выберите пункт "Звук".
- Появится меню устройств вывода (обычно это колонки). Убедитесь, что выбрано нужное устройство и громкость выхода.
- В меню "Звук" убедитесь, что в качестве устройства ввода выбран микрофон. Если это не так, щелкните на раскрывающемся меню и выберите микрофон. Если микрофон не отображается в этом списке, убедитесь, что он правильно подключен и что компьютер регистрирует его при подключении. Если же вы используете интерфейс, то он должен быть указан именно здесь.
- Выбрав устройство, проверьте, что оно принимает входной сигнал, произнеся его в микрофон и убедившись, что входной сигнал регистрируется на панели под надписью "Test Your Microphone".
- После этого нажмите на "Панель управления звуком" в разделе "Связанные настройки".
- Откроется небольшое окно с четырьмя вкладками в верхней части. Перейдите на вкладку "Запись" и выберите микрофон из списка устройств.
- Выбрав микрофон, нажмите кнопку "Свойства".
- Откроется еще одно небольшое окно. Выберите "уровни".
- Здесь можно настроить громкость микрофона, а также степень усиления звука. Не все микрофоны поддерживают эту функцию. Поэтому, если ваш микрофон поддерживает эту функцию, будьте осторожны, чтобы не вызвать клиппирование при слишком щедром использовании этой функции.
- После внесения изменений щелкните на кнопке "Применить".
Windows 7
- Нажмите кнопку Пуск в правом нижнем углу экрана на рабочем столе.
- Щелкните на Панели управления, которая обычно находится немного правее в меню. Также можно воспользоваться поисковой строкой и найти Панель управления.
- Выберите в категории "Оборудование и устройства".
- Среди перечисленных опций будет пункт "Звук"; щелкните на нем.
- Далее можно выполнить шаги с 8 по 13 из перечисленных выше вариантов, чтобы получить доступ к правильным настройкам звука для микрофона.
Mac OS
- Щелкните на значке Apple в браузере файлов. Появится выпадающее меню.
- Выберите "Системные настройки".
- В открывшемся окне выберите значок "Звук".
- В следующем окне будет доступно множество вкладок; выберите вкладку "Вход".
- Выберите микрофон из доступных устройств и установите громкость на среднее значение.
- Далее перейдите на вкладку "Наушники" и повторите все действия.
- Обновление драйверов звуковой карты/интерфейса/микрофона
Независимо от того, используете ли вы встроенную звуковую карту, устанавливаете ли вы собственную или используете аудиоинтерфейс, часто возникают проблемы с драйверами. Причем производители иногда довольно часто выпускают обновления, так что вы могли пропустить одно или даже несколько? Зачастую это очень простой способ исправить тихие микрофоны на ПК.
На ПК или Mac...
Вы можете найти свое устройство в списке подключенных или установленных устройств в панели управления или настройках системы. Кроме того, в обеих операционных системах имеется вкладка драйверов, на которой можно проверить наличие новейшей версии драйверов устройства.
Иногда для поиска новых драйверов приходится обращаться к веб-сайту производителя. Кроме того, если вы используете USB-микрофон с сопутствующим программным обеспечением, убедитесь, что у вас установлена самая новая версия. Убедитесь, что настройки громкости в программном обеспечении не вызывают проблем с микрофоном.
То же самое относится и к интерфейсам записи со специальными драйверами. Некоторые из этих драйверов запрограммированы на отмену регуляторов громкости операционной системы. Поэтому проверьте, не установлены ли в интерфейсе драйвера очень низкие значения основной и входной громкости.

Другие возможные способы устранения неисправностей
- Если вы испробовали все вышеперечисленные способы, и все вроде бы в порядке, но сигнал по-прежнему отсутствует или очень слаб, рассмотрите следующие варианты. Возможно, они помогут ответить на вопрос: "Почему микрофон так тихо работает на ПК?".
- Если у вас их несколько, попробуйте поменять местами микрофоны, чтобы определить, сломан ли тот, который вы пытаетесь использовать, или это микрофон с очень низким входным сигналом.
- Если вы используете интерфейс записи, обеспечивающий фантомное питание, убедитесь, что он включен и подает питание на нужный входной порт интерфейса.
- Проверьте органы управления микрофоном, если таковые имеются. Убедитесь, что они не выключены или не установлены на низкий уровень.
- Попробуйте заменить кабель.
- Если у вас возникли проблемы с записью в вашей DAW, попробуйте использовать другую DAW или даже самую простую программу записи, чтобы проверить, работает ли она.
- Если ни один из вышеперечисленных способов не помог, попросите друга или коллегу сделать несколько записей с использованием вашего микрофона и посмотрите, не столкнулись ли они с той же проблемой.
- Если же ничего из вышеперечисленного не помогло, то лучше обратиться за помощью к специалисту. Таким образом, можно определить, поврежден ли микрофон и нуждается ли он в ремонте. Или просто микрофон некачественный и нуждается в замене.
Заключение
Проблемы с микрофоном - это такая же часть процесса записи, как вращение ручек и нажатие фейдеров. Поэтому большинство звукорежиссеров описывают свою работу как в значительной степени состоящую из решения проблем. Как сделать это громче, это тише, это подальше, это поближе и т.д.
Кроме того, за годы эксплуатации микрофоны могут приобрести свой собственный характер. А иногда они могут быть просто причудливыми. Поэтому, какой бы ни была проблема с микрофоном, вы всегда найдете путь к ее корню, изучив основные принципы и двигаясь дальше.